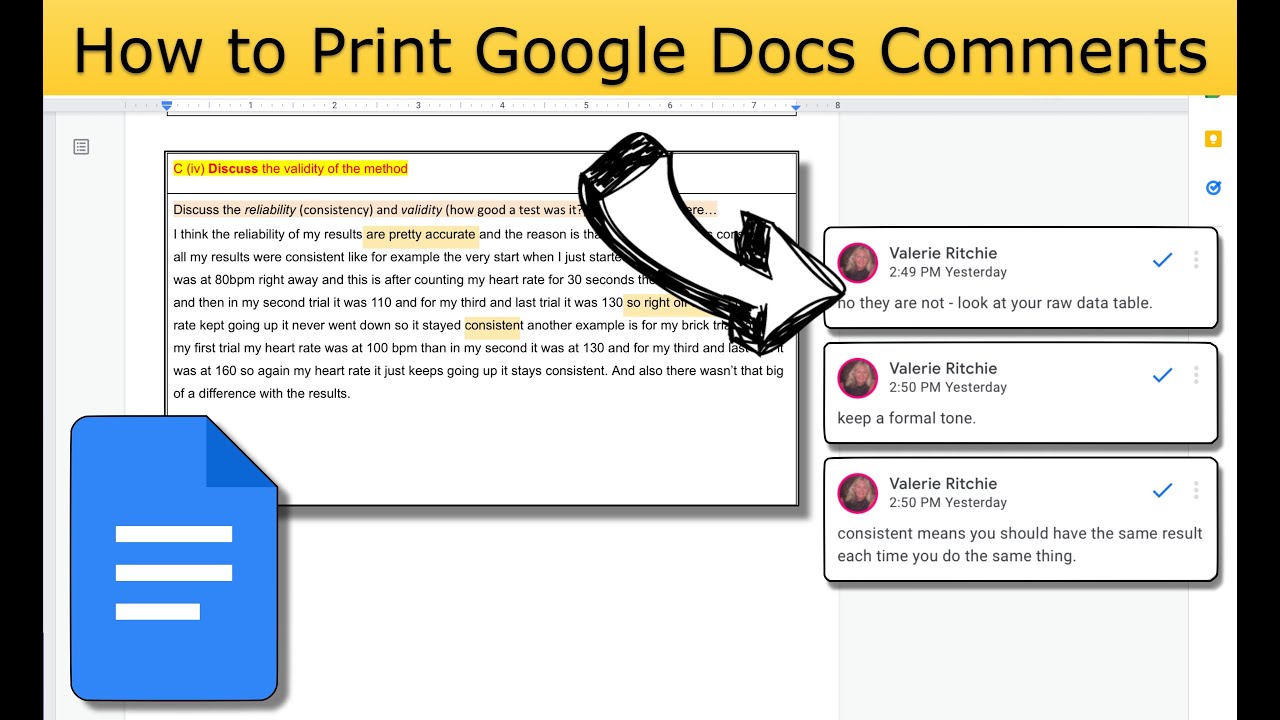How To Print A Google Document: A Step-by-Step Guide
Printing a Google Document is a straightforward process, yet many users often find themselves confused about the steps involved. Whether you're preparing a report, a school assignment, or any other document, knowing how to print efficiently can save you valuable time and ensure that your printed materials look professional. In this comprehensive guide, we will walk you through each step of printing a Google Document, along with tips and tricks to enhance your printing experience.
In today’s digital world, Google Docs has become an essential tool for collaboration and document creation. However, the transition from digital to print can sometimes be daunting. With various settings and options available, it’s important to understand how to navigate through them effectively. This article will not only cover how to print a Google Document but will also provide insights into optimizing your print settings for the best results.
By the end of this article, you will have a thorough understanding of how to print a Google Document, including setting up your printer, adjusting print settings, and troubleshooting common issues. So, let’s get started!
Table of Contents
- Understanding Google Docs
- Preparing Your Document for Printing
- Setting Up Your Printer
- Printing Your Google Document
- Adjusting Print Settings
- Common Printing Issues
- Tips for Optimizing Print Quality
- Conclusion
Understanding Google Docs
Google Docs is a cloud-based word processing application that allows users to create, edit, and share documents online. One of the advantages of Google Docs is its accessibility; you can access your documents from any device with an internet connection. This feature is particularly beneficial for collaborative projects, where multiple users can work on a document simultaneously.
Some key features of Google Docs include:
- Real-time collaboration
- Automatic saving
- Integration with other Google services (e.g., Google Drive, Google Sheets)
- Variety of templates for different document types
Preparing Your Document for Printing
Before you print your Google Document, it’s crucial to ensure that the document is well-prepared. Here are some steps to follow:
Check Your Document Layout
Make sure that your document is formatted correctly. This includes:
- Checking margins and spacing
- Ensuring proper font size and style
- Reviewing headings and subheadings for clarity
Proofread Your Document
Before printing, it’s essential to proofread your document for any grammatical or typographical errors. A well-proofread document will make a better impression when printed.
Setting Up Your Printer
Once your document is ready, the next step is to set up your printer. Here’s how:
Connecting Your Printer
Ensure that your printer is properly connected to your computer or network. This could involve:
- Connecting via USB cable
- Connecting wirelessly through Wi-Fi
- Ensuring that the printer is powered on
Installing Printer Drivers
If your printer is not recognized by your computer, you may need to install the appropriate printer drivers. Visit the manufacturer’s website to download and install the latest drivers for your printer model.
Printing Your Google Document
Now that everything is set up, it’s time to print your document. Follow these steps:
- Open your Google Document.
- Click on “File” in the top menu.
- Select “Print” from the dropdown menu (or use the shortcut Ctrl + P on Windows or Command + P on Mac).
- A print preview window will appear. Review the document to ensure that it appears as you want it to.
- Select your printer from the list of available printers.
- Click on “Print” to send your document to the printer.
Adjusting Print Settings
Before you finalize the print job, you may want to adjust some print settings to enhance the output quality:
Choosing the Right Paper Size
Select the appropriate paper size for your print job, such as A4, Letter, or Legal, depending on your needs.
Setting Orientation
Decide whether you want to print your document in portrait or landscape orientation based on its layout.
Common Printing Issues
Sometimes, you may encounter issues while printing your Google Document. Here are a few common problems and their solutions:
- Printer Not Responding: Ensure that the printer is turned on and connected to your device.
- Document Not Formatting Correctly: Check the print settings and review your document layout.
- Low Print Quality: Make sure that your printer's ink levels are sufficient and that the correct print quality settings are selected.
Tips for Optimizing Print Quality
To ensure that your printed documents look their best, consider the following tips:
- Use high-quality paper for important documents.
- Choose the correct print quality settings based on the type of document.
- Regularly maintain your printer by cleaning the print heads and replacing ink cartridges as needed.
Conclusion
In conclusion, printing a Google Document is a simple process that requires a few straightforward steps. By preparing your document properly, setting up your printer, and adjusting print settings, you can achieve high-quality prints every time. If you encounter any issues, refer to the common problems section for quick solutions.
We hope this guide has been helpful! If you have any questions or tips of your own, feel free to leave a comment below. Don’t forget to share this article with others who might find it useful!
Thank you for reading, and we look forward to seeing you back on our site for more helpful articles!
Article Recommendations
- Ensure Drink Plus
- Aayushi Verma
- Disney Junior
- Shota Imanaga
- Sponsors The Finals
- Hilton Irvine Orange County
- Ihad Kroeger Married
- Mingus Lucien Reedus
- Fisheries Supply
- Lumberjack Halloween Outfit