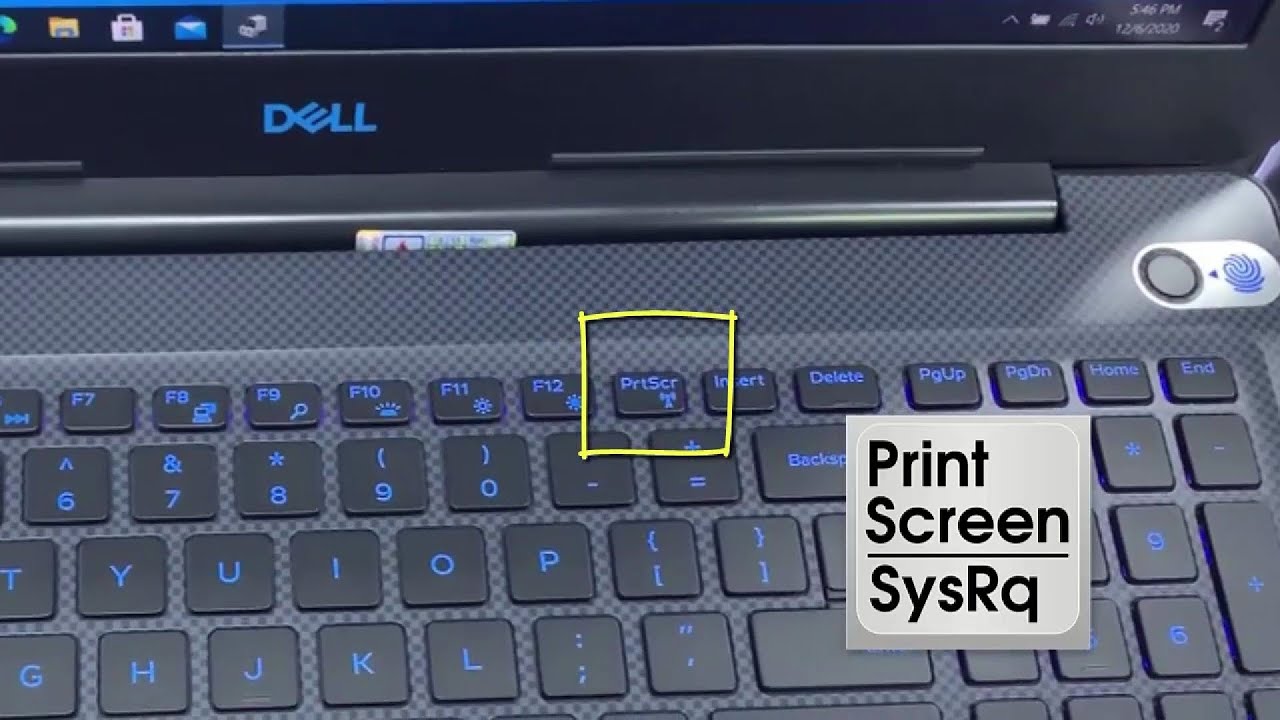How To Screenshot On Dell Laptop: A Comprehensive Guide
In today's digital age, knowing how to capture your screen is essential, especially for Dell laptop users. Whether you're trying to save an important piece of information, share a funny meme, or document a bug in software, mastering the screenshot function can be incredibly useful. This article will provide you with detailed instructions on how to take screenshots on various Dell laptop models, as well as tips and tricks to enhance your screenshotting experience.
Additionally, we'll explore different methods to take screenshots, whether using built-in Windows features or third-party applications. You will find that taking a screenshot is not only simple but also versatile, allowing you to capture exactly what you need, whether it's the entire screen, a selected window, or a specific area. Understanding these techniques can significantly improve your productivity and communication.
So, if you're ready to become a screenshot pro on your Dell laptop, let's dive into the various methods available to you!
Table of Contents
- Method 1: Using Print Screen Key
- Method 2: Snipping Tool
- Method 3: Snip & Sketch
- Method 4: Windows Game Bar
- Method 5: Third-Party Applications
- Tips for Taking Effective Screenshots
- Troubleshooting Common Issues
- Conclusion
Method 1: Using Print Screen Key
The Print Screen key is a quick and easy way to take screenshots on your Dell laptop. Here’s how to use it:
- Full Screen Screenshot: Press the PrtSc key to capture the entire screen. The image will be copied to your clipboard, and you can paste it into an image editing program like Paint or a document.
- Active Window Screenshot: To capture only the active window, press Alt + PrtSc. This will also copy the image to your clipboard for pasting.
- Save Screenshot Directly: Press Windows + PrtSc. This will save the screenshot directly to the “Screenshots” folder within your “Pictures” library.
Method 2: Snipping Tool
The Snipping Tool is a built-in application in Windows that allows for more control over your screenshots. Here’s how to use it:
- Open the Snipping Tool by searching for it in the Start menu.
- Select the type of snip you want: Free-form, Rectangular, Window, or Full-screen.
- Click “New” and select the area you want to capture.
- After taking the screenshot, you can annotate, save, or share it directly from the tool.
Method 3: Snip & Sketch
Snip & Sketch is a more advanced screenshot tool that offers additional features. Here’s how to access it:
- Press Windows + Shift + S to open the Snip & Sketch menu.
- Choose the snip type you want to use (rectangular, freeform, window, or full-screen).
- After taking the screenshot, a notification will appear, allowing you to annotate and save the image.
Method 4: Windows Game Bar
If you're a gamer or simply want to capture screen activities, the Windows Game Bar is a great option. Here’s how to use it:
- Press Windows + G to open the Game Bar.
- Click on the camera icon or press Windows + Alt + PrtSc to take a screenshot.
- Screenshots taken this way are automatically saved in the “Captures” folder under “Videos” in your library.
Method 5: Third-Party Applications
If you prefer more advanced features, consider using third-party applications. Some popular options include:
- Greenshot: A free and open-source screenshot tool with various editing features.
- Lightshot: A lightweight application that allows for quick screenshots and easy sharing.
- Snagit: A paid application that offers advanced screenshot and screen recording capabilities.
Tips for Taking Effective Screenshots
Here are some tips to enhance your screenshotting experience:
- Always check your clipboard after taking a screenshot to ensure it captured successfully.
- Use annotation tools to highlight important information in your screenshots.
- Keep your desktop organized to avoid distractions in your screenshots.
- Familiarize yourself with shortcut keys to speed up the process.
Troubleshooting Common Issues
If you encounter issues while taking screenshots, here are a few troubleshooting tips:
- Ensure that your keyboard is functioning properly, especially the Print Screen key.
- Restart your laptop to refresh the operating system.
- Check if the screenshot tool is enabled in your settings.
- Update your graphics drivers if you notice performance issues.
Conclusion
Taking a screenshot on a Dell laptop is a straightforward process with multiple methods to choose from. Whether using the Print Screen key, the Snipping Tool, or third-party applications, you can easily capture and share your screen content. We hope this guide has provided you with all the information you need to become proficient in screenshotting. If you have any questions or tips of your own, feel free to leave a comment below!
Call to Action
If you found this article helpful, please share it with others who might benefit from it. Additionally, check out our other articles for more tips and tricks on using your Dell laptop effectively!
Thank you for reading, and we look forward to seeing you back here for more insightful content!
Article Recommendations
- Jonathan Bailey Height
- Montana State University Football
- The French Laundry Napa
- Skarsg Rd Family
- Anti Cheat Police Department
- Ensure Drink Plus
- Ihad Kroeger Married
- Cave Creek Az
- Phone Number For Mcdonald S Customer Service
- Yvonne Elliman