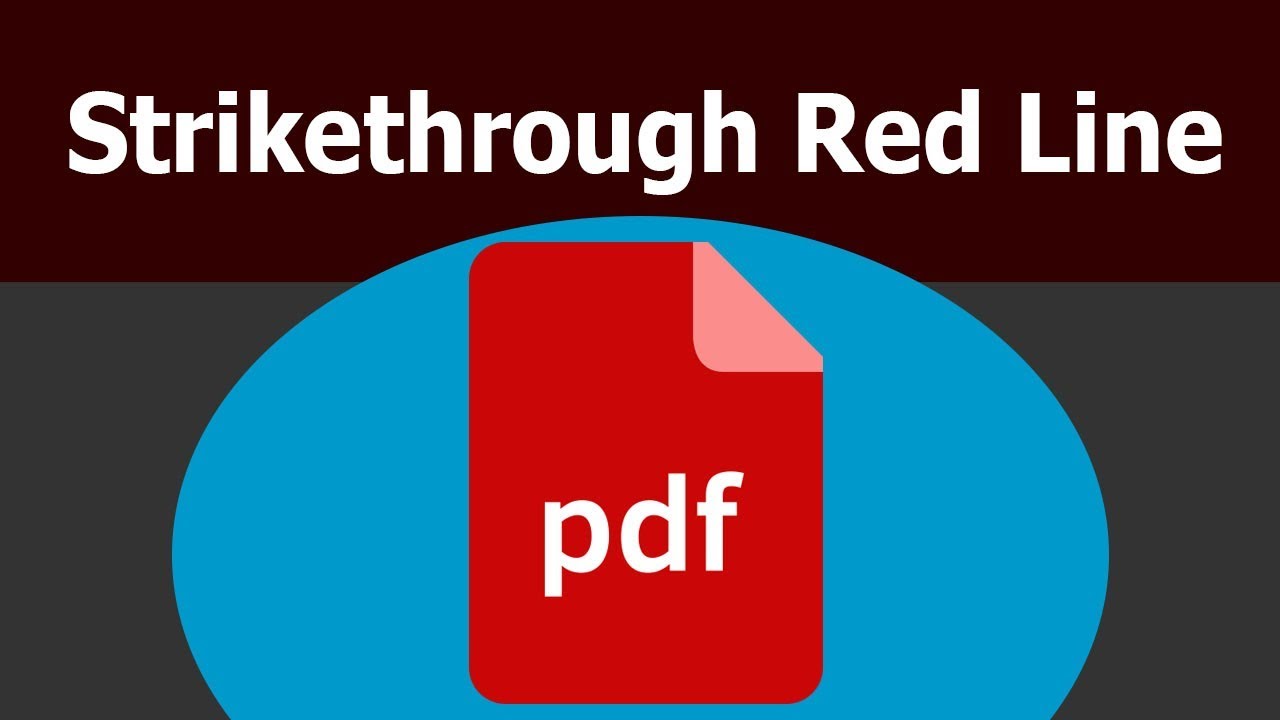How To Redline A PDF: A Comprehensive Guide To Annotating And Reviewing Documents
How to redline a PDF? It's a question that many professionals and students alike encounter when dealing with contract reviews, academic papers, or collaborative projects. Redlining a PDF involves marking and annotating documents to highlight changes or suggestions. This process is crucial for clear communication, ensuring that all parties involved can understand the modifications made to the original document. But how exactly do you go about redlining a PDF effectively and efficiently?
In today's digital world, PDF files have become a standard format for sharing and reviewing documents. Whether you're working on legal contracts, academic research, or business proposals, the ability to redline a PDF is an essential skill. By mastering this technique, you can easily track changes, provide feedback, and ensure that documents are accurately reviewed and edited. This guide will walk you through the various methods and tools available for redlining a PDF, offering step-by-step instructions and tips for success.
As we delve into this topic, we'll explore both the traditional and modern approaches to redlining PDFs. From using built-in features in Adobe Acrobat to leveraging online tools and applications, you'll discover a variety of options to suit your needs. Whether you're a seasoned professional or a beginner looking to enhance your document review skills, this comprehensive guide will provide you with the knowledge and confidence to redline PDFs effectively.
Table of Contents
- Understanding Redlining: What It Is and Why It Matters
- Tools for Redlining PDFs: A Comprehensive Overview
- How to Redline a PDF Using Adobe Acrobat
- Redlining PDFs with Free Online Tools
- Using Collaborative Software for PDF Redlining
- Best Practices for Effective Redlining
- Troubleshooting Common Redlining Issues
- Security Concerns When Redlining PDFs
- Advanced Tips and Tricks for PDF Redlining
- Comparing Different PDF Redlining Tools
- How to Redline a PDF on Mobile Devices
- Integrating Redlined PDFs into Your Workflow
- FAQs About Redlining PDFs
- Conclusion
Understanding Redlining: What It Is and Why It Matters
Redlining is a method of editing and reviewing documents that allows users to track changes, add comments, and highlight sections that require attention. This technique is commonly used in legal, academic, and business settings to ensure transparency and accuracy in document alterations. By visually marking changes, redlining makes it easy for all parties involved to understand the modifications made to a document.
The importance of redlining cannot be overstated. It facilitates clear communication between collaborators, reduces the risk of misunderstandings, and provides a clear record of changes. In legal contexts, redlining is particularly crucial for contract negotiations, as it allows both parties to see proposed changes and agree on terms before finalizing a document.
In essence, redlining is about clarity and collaboration. It ensures that everyone involved in the editing process is on the same page, preventing miscommunications and potential disputes. Whether you're working on a simple project or a complex legal contract, understanding how to redline effectively is an invaluable skill.
Tools for Redlining PDFs: A Comprehensive Overview
When it comes to redlining PDFs, there are numerous tools at your disposal. Each tool offers unique features and functionalities, catering to different needs and preferences. Here, we'll explore some of the most popular tools for redlining PDFs, including both software applications and online platforms.
Adobe Acrobat
Adobe Acrobat is one of the most widely used tools for redlining PDFs. It offers a comprehensive set of features for annotating, commenting, and tracking changes in documents. With Adobe Acrobat, you can easily highlight text, add comments, and use various markup tools to redline a PDF effectively.
Online PDF Editors
There are numerous online PDF editors available, such as Smallpdf, PDFescape, and Sejda, that allow you to redline PDFs without the need for software installation. These tools are often free and provide basic redlining features, making them an accessible option for those who need to annotate documents occasionally.
Collaborative Software
Collaborative software platforms like Google Drive and Dropbox offer built-in tools for PDF annotation. These platforms allow multiple users to access and edit documents simultaneously, making them ideal for team projects and collaborative reviews.
Each of these tools has its own set of advantages and limitations. When choosing a tool for redlining PDFs, consider factors such as ease of use, feature set, and compatibility with your existing workflow. By finding the right tool for your needs, you can streamline the redlining process and improve your document review efficiency.
How to Redline a PDF Using Adobe Acrobat
Adobe Acrobat is a powerful tool for redlining PDFs, offering a range of features that make it easy to annotate and review documents. Here's a step-by-step guide on how to redline a PDF using Adobe Acrobat:
- Open the PDF: Launch Adobe Acrobat and open the PDF document you wish to redline.
- Select the Comment Tool: Navigate to the toolbar and select the "Comment" tool. This will open a range of annotation options.
- Highlight Text: To highlight text, use the "Highlight" tool in the commenting toolbar. Click and drag over the text you wish to highlight.
- Add Comments: Use the "Text Comment" tool to add comments or notes to specific sections of the document. Click on the area you want to comment on and type your notes.
- Use Markup Tools: Adobe Acrobat offers various markup tools, such as strikethrough and underline, to indicate changes. Select the appropriate tool and apply it to the text.
- Save Changes: Once you've finished redlining the document, remember to save your changes. You can do this by clicking "File" and then "Save" or "Save As" to save a new version of the document.
By following these steps, you can effectively redline a PDF using Adobe Acrobat, ensuring that your annotations are clear and easy to understand.
Redlining PDFs with Free Online Tools
For those who don't have access to Adobe Acrobat, there are several free online tools available for redlining PDFs. These tools offer basic annotation features and are ideal for users who need to make quick edits without installing software. Here's how to redline a PDF using free online tools:
Using Smallpdf
Smallpdf is a popular online PDF editor that offers a range of annotation tools. To redline a PDF with Smallpdf, follow these steps:
- Visit the Website: Go to the Smallpdf website and select the "Edit PDF" option.
- Upload the PDF: Click "Choose File" to upload the PDF you wish to redline.
- Annotate the Document: Use the available tools to highlight text, add comments, and draw shapes on the document.
- Download the Edited PDF: Once you're done, click "Download" to save the redlined PDF to your device.
Using PDFescape
PDFescape is another free online tool that allows you to redline PDFs without any software installation. Here's how to use it:
- Access PDFescape: Go to the PDFescape website and click "Free Online" to start editing.
- Upload the PDF: Click "Upload PDF to PDFescape" and select the file you wish to redline.
- Redline the PDF: Use the annotation tools to add comments, highlight text, and insert shapes.
- Save the Document: Click "Save & Download PDF" to save the redlined document to your computer.
These online tools provide a convenient way to redline PDFs without the need for software installation, making them an excellent choice for users who need to make quick annotations.
Using Collaborative Software for PDF Redlining
Collaborative software platforms such as Google Drive and Dropbox offer built-in tools for PDF annotation, making them ideal for team projects and collaborative reviews. Here's how you can use these platforms to redline PDFs:
Google Drive
Google Drive allows you to upload and annotate PDFs using Google Docs. Here's how to redline a PDF using Google Drive:
- Upload the PDF: Go to Google Drive and upload the PDF file you want to redline.
- Open with Google Docs: Right-click the uploaded PDF and select "Open with"> "Google Docs."
- Annotate the Document: Use the editing tools to add comments, highlight text, and suggest changes.
- Share with Collaborators: Click the "Share" button to invite others to review and edit the document.
Dropbox
Dropbox Paper is another collaborative tool that allows you to annotate PDFs. Here's how to use it:
- Upload the PDF: Log in to Dropbox and upload the PDF file.
- Open with Dropbox Paper: Navigate to Dropbox Paper and open the uploaded PDF.
- Redline the Document: Use the annotation tools to highlight text, add comments, and draw shapes.
- Collaborate with Others: Share the document with your team to allow for collaborative editing and feedback.
By using collaborative software, you can streamline the redlining process and ensure that all team members have access to the latest version of the document.
Best Practices for Effective Redlining
Redlining is an essential part of document review, and following best practices can make the process more efficient and effective. Here are some tips to help you redline PDFs effectively:
Consistency is Key
When redlining a document, use consistent markup symbols and colors to indicate different types of changes. For example, use one color for additions, another for deletions, and a third for comments. Consistency makes it easier for others to understand your annotations and reduces confusion.
Be Clear and Concise
When adding comments or suggestions, be clear and concise. Avoid using jargon or overly complex language, as this can lead to misunderstandings. Instead, provide straightforward explanations and offer actionable suggestions for improvement.
Use Track Changes
If the PDF editing tool you're using offers a "Track Changes" feature, take advantage of it. This feature allows you to see all changes made to the document, making it easier to review and approve modifications.
Communicate with Collaborators
Effective communication is crucial when redlining documents collaboratively. Use comments to ask questions, seek clarification, or provide additional context for your suggestions. Encourage open communication with collaborators to ensure that everyone is on the same page.
Review and Revise
After redlining a document, take the time to review your annotations and make any necessary revisions. Ensure that your comments are relevant and that all changes align with the document's goals and objectives.
By following these best practices, you can improve the quality and efficiency of your redlining efforts, ensuring that your documents are reviewed and edited accurately.
Troubleshooting Common Redlining Issues
While redlining is a valuable tool for document review, it's not without its challenges. Here are some common issues you may encounter when redlining PDFs and tips on how to troubleshoot them:
Problem: Inconsistent Formatting
Solution: Inconsistent formatting can occur when different users edit a document using various tools. To resolve this issue, establish a standard formatting guide for all collaborators to follow, ensuring consistency across the document.
Problem: Miscommunication Among Collaborators
Solution: Miscommunication can arise when comments are unclear or ambiguous. Encourage clear and concise communication by using specific language and providing context for your suggestions. Additionally, hold regular meetings or discussions to address any questions or concerns.
Problem: Difficulty Tracking Changes
Solution: If you're having trouble tracking changes, ensure that the "Track Changes" feature is enabled in your PDF editor. This feature provides a detailed record of all modifications made to the document, making it easier to review and approve changes.
Problem: Limited Annotation Tools
Solution: Some PDF editors may offer limited annotation tools, making it challenging to redline effectively. If this is the case, consider using a different tool that provides a more comprehensive set of features, such as Adobe Acrobat or an online PDF editor.
Problem: Security Concerns
Solution: When sharing redlined documents, ensure that sensitive information is protected by using encryption or secure sharing methods. Limit access to the document to only those who need it, and regularly update security settings to prevent unauthorized access.
By addressing these common issues, you can enhance the redlining process and ensure that your documents are accurately reviewed and edited.
Security Concerns When Redlining PDFs
When redlining PDFs, it's essential to consider security concerns, especially when dealing with sensitive or confidential information. Here are some tips to help you maintain document security during the redlining process:
Use Encrypted PDF Files
Encrypting PDF files adds an extra layer of security, ensuring that only authorized users can access the document. Use encryption tools to protect your PDFs from unauthorized access and data breaches.
Limit Access to Sensitive Documents
Restrict access to sensitive documents by sharing them only with individuals who need to review or edit them. Use secure sharing methods, such as password protection or secure links, to prevent unauthorized access.
Regularly Update Security Settings
Regularly review and update the security settings of your PDF editor to ensure that your documents remain protected. Keep software up-to-date to take advantage of the latest security enhancements and features.
Use Secure Collaboration Platforms
When collaborating on redlined documents, use secure platforms that offer encryption and access controls. These platforms help protect your data and ensure that only authorized users can view and edit the document.
By prioritizing document security during the redlining process, you can protect sensitive information and ensure that your documents remain confidential and secure.
Advanced Tips and Tricks for PDF Redlining
For those looking to enhance their PDF redlining skills, here are some advanced tips and tricks to help you annotate and review documents more effectively:
Customize Annotation Tools
Many PDF editors allow you to customize annotation tools to suit your preferences. Experiment with different colors, fonts, and styles to create a personalized redlining experience that enhances readability and efficiency.
Use Keyboard Shortcuts
Keyboard shortcuts can significantly speed up the redlining process. Familiarize yourself with common shortcuts for your PDF editor, such as those for highlighting, adding comments, and navigating the document.
Leverage Automation Features
Some PDF editors offer automation features that can streamline the redlining process. For example, use batch processing tools to apply the same changes to multiple documents or employ scripts to automate repetitive tasks.
Integrate with Other Software
Integrate your PDF editor with other software tools to enhance functionality. For example, connect your PDF editor to cloud storage services for easy access to documents or use project management tools to track progress and deadlines.
Stay Updated on New Features
PDF editing software is continually evolving, with new features and updates being released regularly. Stay informed about the latest developments to take advantage of new capabilities and improve your redlining skills.
By incorporating these advanced techniques, you can become more proficient at redlining PDFs, making the document review process faster and more effective.
Comparing Different PDF Redlining Tools
With numerous PDF redlining tools available, it can be challenging to choose the right one for your needs. Here's a comparison of some popular PDF redlining tools to help you make an informed decision:
Adobe Acrobat
Adobe Acrobat is the industry standard for PDF editing, offering a comprehensive set of features for redlining documents. It provides advanced annotation tools, robust security options, and seamless integration with other Adobe products. However, it requires a subscription, which may not be suitable for all users.
Smallpdf
Smallpdf is a user-friendly online PDF editor that offers basic redlining features. It's ideal for users who need to make quick annotations without installing software. While it lacks some advanced features, it's a convenient and accessible option for occasional users.
PDFescape
PDFescape is another online PDF editor that provides free annotation tools. It offers a range of features for redlining, including highlighting, adding comments, and drawing shapes. However, it may not be suitable for complex documents or users who require advanced functionalities.
Google Drive
Google Drive's integration with Google Docs allows for easy PDF annotation and collaboration. It's an excellent choice for team projects, as it enables multiple users to access and edit documents simultaneously. However, it may lack some of the advanced annotation features found in dedicated PDF editors.
Dropbox Paper
Dropbox Paper is a collaborative tool that offers basic PDF annotation features. It's ideal for teams that use Dropbox for file storage and sharing. While it provides essential redlining tools, it may not offer the same level of functionality as other PDF editors.
When choosing a PDF redlining tool, consider factors such as ease of use, feature set, cost, and compatibility with your existing workflow. By selecting the right tool for your needs, you can streamline the redlining process and improve your document review efficiency.
How to Redline a PDF on Mobile Devices
Redlining PDFs on mobile devices is convenient for users who need to review and annotate documents on the go. Here's how you can redline a PDF using mobile apps:
Adobe Acrobat Reader Mobile App
The Adobe Acrobat Reader mobile app is available for both iOS and Android devices, offering a range of annotation tools for redlining PDFs. Here's how to use the app:
- Download the App: Install the Adobe Acrobat Reader app from the App Store or Google Play Store.
- Open the PDF: Launch the app and open the PDF document you wish to redline.
- Use Annotation Tools: Tap the "Comment" icon to access annotation tools, such as highlighting, adding text comments, and drawing shapes.
- Save Changes: After annotating the document, save your changes by tapping the "Save" icon.
Foxit PDF Reader Mobile App
Foxit PDF Reader is another mobile app available for iOS and Android devices, providing a range of features for redlining PDFs. Here's how to use it:
- Install the App: Download the Foxit PDF Reader app from the App Store or Google Play Store.
- Open the Document: Open the app and select the PDF file you wish to annotate.
- Annotate the PDF: Use the available tools to highlight text, add comments, and insert shapes.
- Save and Share: Save your changes and share the annotated document with others if needed.
By using mobile apps, you can easily redline PDFs from your smartphone or tablet, allowing you to review and annotate documents anytime, anywhere.
Integrating Redlined PDFs into Your Workflow
Integrating redlined PDFs into your workflow can enhance collaboration and improve document review efficiency. Here are some strategies to help you incorporate redlined PDFs into your workflow:
Centralize Document Storage
Use a centralized storage system, such as cloud storage or a document management platform, to organize and store redlined PDFs. This approach ensures that all team members have access to the latest versions of documents and can easily collaborate on reviews.
Establish Review Protocols
Establish clear review protocols for redlined PDFs, including guidelines for annotations, comments, and approvals. Define roles and responsibilities for each team member, ensuring that everyone knows their part in the review process.
Utilize Collaboration Tools
Leverage collaboration tools, such as project management software or team communication platforms, to facilitate discussions and feedback on redlined PDFs. These tools help streamline communication and ensure that all team members are aligned on document changes.
Implement Version Control
Implement version control practices to track changes and revisions to redlined PDFs. Use version numbers or timestamps to differentiate between document versions, ensuring that the most recent version is always available for review.
Schedule Regular Review Meetings
Schedule regular review meetings to discuss redlined PDFs and address any questions or concerns. These meetings provide an opportunity for team members to provide feedback and collaborate on document improvements.
By integrating redlined PDFs into your workflow, you can improve collaboration, streamline document review, and enhance the quality of your final documents.
FAQs About Redlining PDFs
Here are some frequently asked questions about redlining PDFs, along with their answers:
What is redlining in PDF documents?
Redlining in PDF documents refers to the process of marking and annotating a document to highlight changes, suggestions, and feedback. This technique is commonly used for document review and collaboration.
Can I redline a PDF for free?
Yes, there are several free online tools and software applications available that allow you to redline PDFs without any cost. Examples include PDFescape and Smallpdf.
What is the best tool for redlining PDFs?
The best tool for redlining PDFs depends on your specific needs and preferences. Adobe Acrobat is a popular choice due to its comprehensive features, while online tools like Smallpdf and PDFescape offer accessible options for occasional users.
How do I track changes in a PDF document?
To track changes in a PDF document, use a PDF editor that offers a "Track Changes" feature. This feature allows you to see all modifications made to the document, making it easier to review and approve changes.
Can I redline a PDF on my mobile device?
Yes, you can redline a PDF on your mobile device using apps like Adobe Acrobat Reader and Foxit PDF Reader, which offer annotation tools for smartphones and tablets.
How do I share a redlined PDF with others?
To share a redlined PDF with others, use secure sharing methods, such as password protection or secure links. You can also use collaboration platforms like Google Drive or Dropbox to share documents with your team.
Conclusion
Redlining a PDF is an essential skill for anyone involved in document review and collaboration. By understanding the various tools and techniques available for redlining, you can enhance your document review process and ensure that all changes are accurately communicated. Whether you're using Adobe Acrobat, online tools, or mobile apps, mastering the art of redlining will improve your efficiency and effectiveness in reviewing and annotating documents.
As you continue to refine your redlining skills, remember to prioritize consistency, clarity, and communication. By following best practices and addressing common challenges, you can streamline the redlining process and enhance the quality of your final documents. With the right tools and techniques, you'll be well-equipped to tackle any document review project with confidence.
For more information on PDF redlining and document review, consider exploring additional resources and tutorials available online. By staying informed and continuously improving your skills, you can become an expert in redlining PDFs and elevate your document review capabilities.
Article Recommendations
- Best Buy Hq
- Matt Dillon Wife
- Wedding Gowns With Gold Embroidery
- Unabated
- Skarsg Rd Family
- Punaluu Black Sand Beach Hawaii
- Hannibal Mo
- Oskana Glamour
- The Matchmakers Asianwiki
- Cave Creek Az